
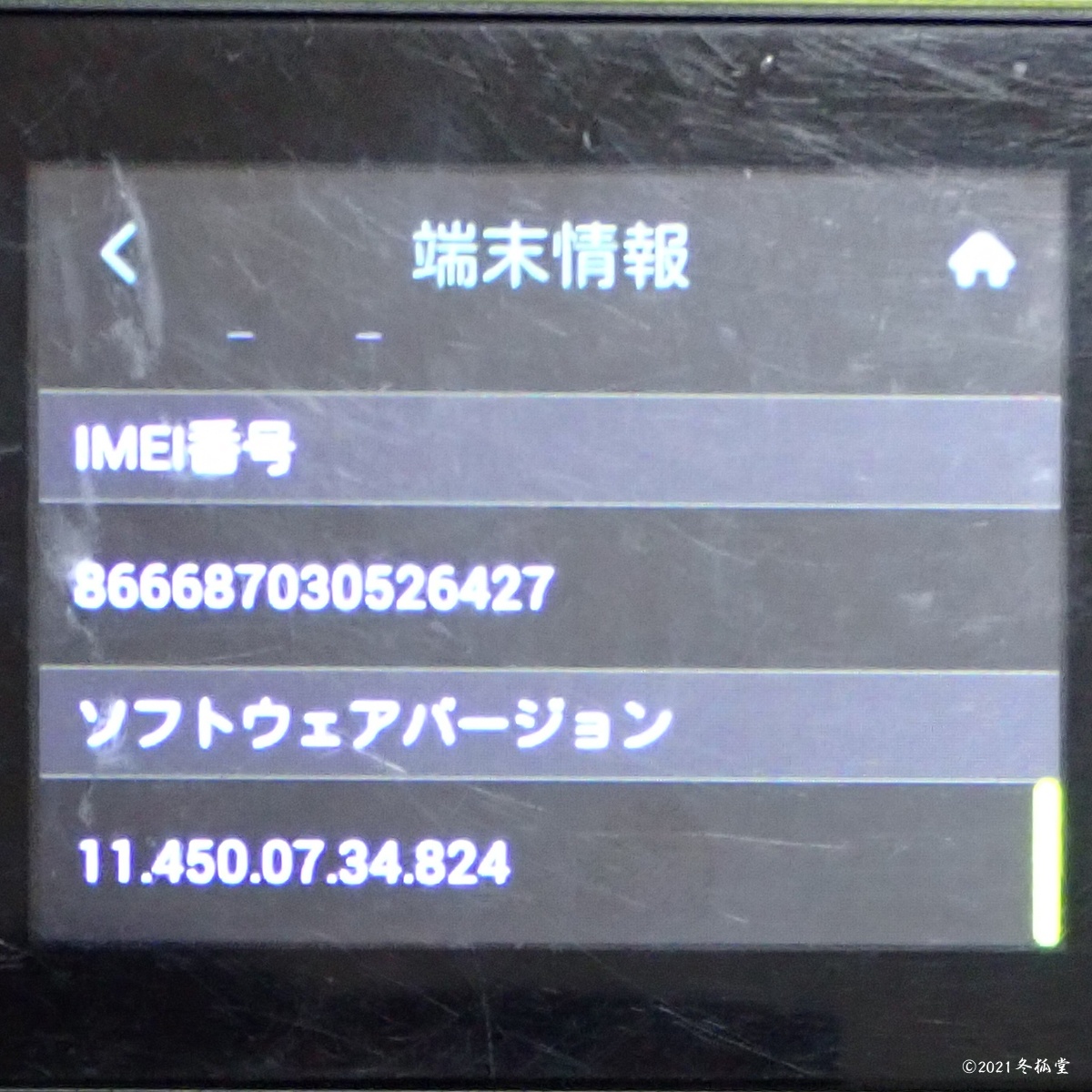







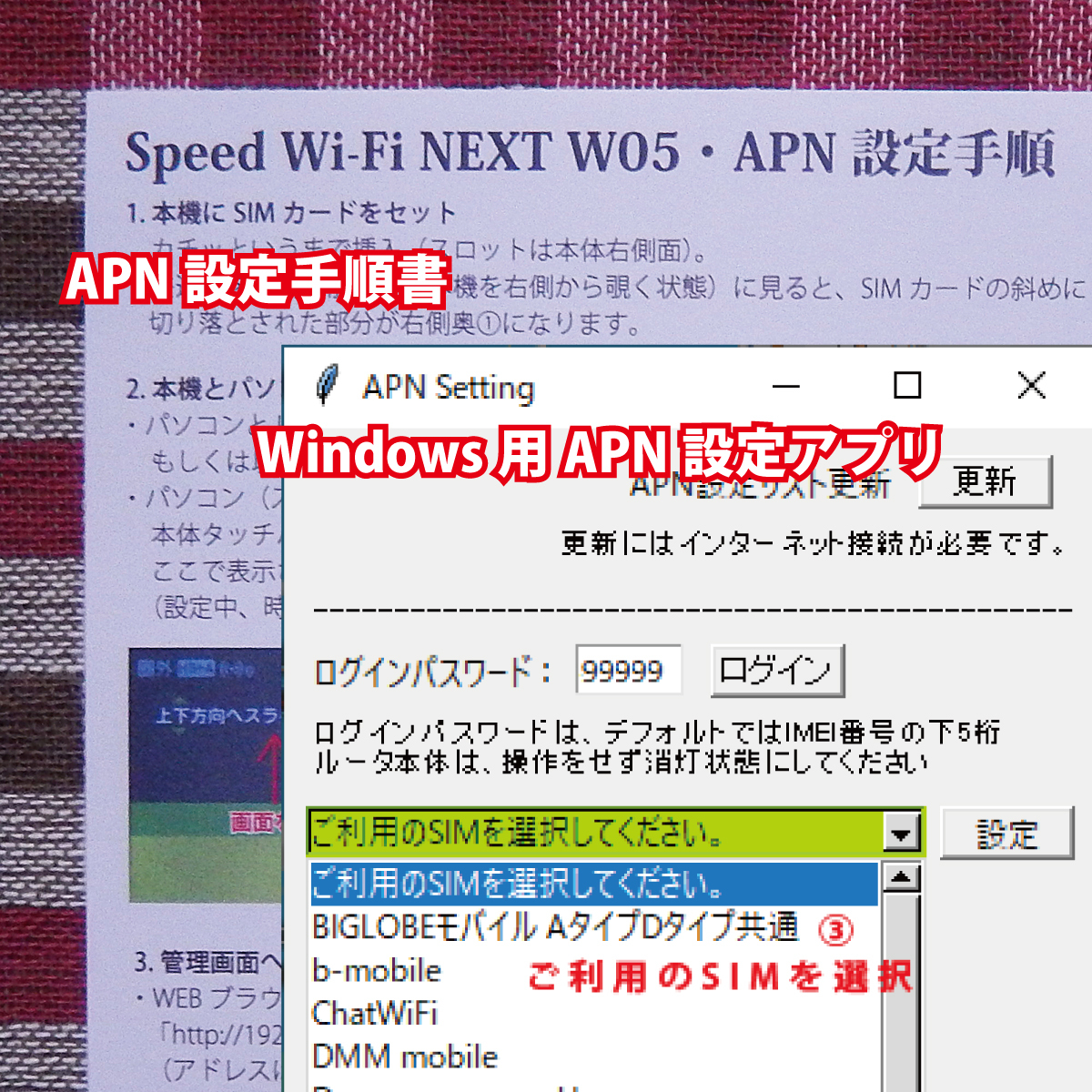
4G LTE Simフリーモバイルルータ Speed Wi-Fi NEXT W05 ブラック×ライム UQ版です。
povo・Rakuten・WiMAX 2+、格安SIM(Docomo系・AU系・Softbank系)でのご利用にいかがでしょうか。
使用する予定のSIMの名称(及びコース)をお知らせいただきましたら、APN設定等をした状態でご用意いたします。お声をお掛けください。
特にRakuten UN-LIMIT でご利用の場合は、専用の設定が必要です。
また、SIM変更が簡単に行えるよう、
APN設定ツールを用意いたしました。
これを使うと、ちょっと面倒なAPN設定が、Windows上から簡単に行えます。
Winddows以外をご利用の方には、画像付きの詳細なAPN設定手順書をお付けいたします。
また、Windows用の
通信Band設定ツールなどもご利用いただけます。
ご興味があれば、お試しください。
すぐにご利用になられたい方、あるいはどんなSIMを契約していいか迷っている方などにご利用いただけるよう、使い切りのプリペイドSIMなども出品させていただいております。
よろしければ、ご検討ください。
SIMサイズはnanoSIMです(SIMカッターで、microSIMを切ることも可能ではありますが…)。AU系のSIMの場合、SIMサイズだけをあわせても、ご利用いただけない可能性が高いです。
給電口は『USB Type-C』です。ケーブルがご入用の方は、お声をお掛けください。ご利用可能なケーブル(中古)をサービスでお付けいたします。
写真のものが全てとなります(ルータ本体)。
(電池パックは内蔵です。基本的に取り換えできません)
本機は、Bnad3が利用できる旧ファームウェアに固定してあり、それにあわせてローミング設定をあてております。
本体の初期化を行うと、ローミング設定はクリアされます。
本体の初期化をしてしまった場合、AU版では本体での設定が、
UQ版では、下で紹介しているWindows用の『回線種別チェックツール』での設定変更が必要になります。
回線種別のチェック機能はどなたでもご利用いただけますが、設定変更はこちらでご購入いただいた方限定の機能になっております。
過去にご購入いただいた方も、ご利用いただけます。
ファームは固定してありますので、アップデートをしてしまっても大丈夫です(掲載の写真はこの設定前です)。
アップデートしたくなってもできませんので、必要な方はこの設定は不要だとお伝えください。
尚、アップデートの仕様に変更があった場合、現在と状況が変わる可能性はございます。
本機は、UQ版のW05です。
AU版と違いローミング設定がないため、海外利用の際などにツールによるローミング設定が必要な場合があります。
#AU・AU系のSIM
SIMは、VOLTE対応のSIMを使用する必要があります。
AU、AU系のSIMで全国で使用できます。
WiMAXでもご利用いただけます。
概ねDOCOMO系のSIMの利用より通信速度が速い感があります。
実測で、10~50Mbps程度はでています。
高画質の動画など見る場合でも、3~10Mbpsもあれば十分と言われています。
#主なAU系のSIM(AU回線使用プラン)
BIGLOBEモバイル DIS mobile donedone Fiimo
IIJmio J:COM MOBILE mineo nuroモバイル
Qtmobile QTモバイル Tikimo SIM UQ mobile
イオンモバイル エキサイトモバイル
#DCOMO・DCOMO系のSIM
概ね全国で使用できますが、地域により差異があります。
実測で、2~30Mbpsくらいでています。
速度が出ない場合、通信会社の回線速度をご確認ください。
(日中帯に遅く、夜間などには普通に通信できるようなケースは特に)
<都市圏>
DOCOMOのサービスエリアマップ(
こちら)で赤色に表示されている地域(1288Mbps~988Mbps)では高速度な通信が期待できます。
(本機が通信Band 42に対応してるため)
BAND42は屋内に強くないため、対応地域であれば本体を窓際に持っていったりすると、通信速度が改善する可能性もあります。
<東名阪エリア>(東京・名古屋・大阪およびそれらを中心とした周辺の地域)
問題なく使用できます。
ソフトウェアバージョンが古い機体では、BNAD3が利用できるため、設定によっては速度が上がる可能性があります。
<東名阪エリア以外のエリア>
山間部や地下等で繋がりにくい可能性があります。
DOCOMOのサービスエリアマップ(
こちら)で薄紫色に表示されている地域(LTEエリア(800MHz))での使用は、推奨できません。
(本機が通信Band 19に対応していないため)
#主なDCOMO系のSIM(DOCOMO回線使用プラン)
BIC SIM BIGLOBEモバイル b-mobile DIS mobile
DMM mobile DTI SIM H.I.Sモバイル IIJmio
Lineモバイル LinksMate mineo D NifMo
nuroモバイル OCNモバイルONE Tikimo SIM U-mobile
Wonderlink y.u mobile イオンモバイル インターリンクLTE SIM
エキサイトモバイル スマモバ トーンモバイル リペアSIM
ロケットモバイル
#楽天SIM(Rakuten UN-LIMIT)
Rakuten UN-LIMITで、データ通信専用としてお使いいただけます。
また、楽天回線を掴むためにローミング設定をあてる必要があります。
お届けの際には、この設定をあてた状態でご用意させていただきます。
パートナー回線は使用したくないなどのご要望があれば、それにあわせた設定も行います。ご相談ください。
基本的には、本体設定の変更でご自身で変更ができます。
#ソフトバンク系の格安SIM
それなりに全国で使えますが、通信会社によっても速度が異なる場合があります。
実測で、10~40Mbps程度はでています。
ファームウェアが古い機体では、必要な設定をあてるとBNAD3が利用できるため、速度が上がる可能性が高いです。
キャリアアグリケーション(通信回線の束ね方)にあわせ、band固定などもいたしますのでご相談ください。
#主なSoftBank系のSIM(SoftBank回線使用プラン)
DIS mobile FUJI Wifi H.I.Sモバイル Hitスマホ
iVideo LINEモバイル mineo NEXTmobile
nuroモバイル QT mobile Qtmobile U-mobile
スマモバ モナWi-Fi リペアSIM ワイモバイル
※ルータセットのご契約の場合、他のルータでのSIM使用が許可されていない場合があります。
ご契約内容をご確認ください。他機で通信が行えないよう制限されている場合もあります。
#WiMAX系の格安SIM
SIMサイズが合えばご利用いただけます。
LTEオプション等にもよりますが、実測で、10~70Mbps程度はでています。
#サイズ
幅128mm x 高さ64mm x 厚さ11.9mm 重さ125g の横長サイズ
#発送
ヤフネコ!パック(ネコポス)(厚さ3cm・匿名配送)で発送いたします。
#注意
本品のみでは、インターネット通信など行えません。
別途、格安SIMなどの通信会社と契約いただく必要がございます。
お写真のように、本体前面背面に傷み擦り傷がございます。
お写真のように、背面にシールが貼ってあ
り、シールには傷みがございます。
中古品となりますのでご承知ください。
ネットワーク利用制限対象外であることを確認済み(白ロム)です。
IMEI:866687030526427
AU系およびDOCOMO系の格安SIMで動作を確認をしております。
使用時のAPN設定等は自己責任で行ってください。
設定は、PCもしくはスマホから行います。
参考に、下に手順を載せておきます。
ご用命いただけば、あらかじめAPN設定をしてお届けいたします。
実際のSIMでの通信を確認できないため、万一通信が行えない場合はご自身での設定の修正をお願い致します。
特に指定がなければ、アップデートオフ、ローミングオンの設定でご用意いたします。
#Speed Wifi シリーズを独断と偏見で比較
W01・W02
SIMロックがかかっています。
以降の機体はSIMフリー。各社の格安SIM等でご利用いただけます。
例外は、プリペイドをのぞくSoftBank本家(Softbankが制限をかけているための有償の機種変更手続きが必要)と、通信Bandが限られているRakuten。
W03
2016年販売開始。
薄くコンパクトな機体。
旧ファームウェアであれば、Band3も利用可能。
以降の機種と違い、旧ファームウェアでありさえすれば、本体設定だけでBand3が利用できる。
Micro SIM。USB Type B。
高速化用の帯域Band42への対応は後継のW04から。Band42は、Docomo、AU、SoftBankの各社が使用。
…とはいえ、これが無くても楽天と同じがそれ以上のスピードは出ますが。
機体としては、電源容量も大きく電源消費も少なめ。
専用クレードルがあり、入手すれば固定設置や有線化にも向く。
Docomo [〇]、AU [〇]、SoftBank [〇]、Rakuten [◎]
DocomoのBand3は、東名阪エリア限定。
W04
2017年販売開始。
旧ファームウェアであれば、Band3も利用可能だが、AU版では本体設定が、UQ版ではツールによる設定が必要。
縦に細長く、少し厚めな、丸みを帯びた機体。
Micro SIM。USB Type C。
Volte SIMにも、非VOLTE SIMにも対応。
通信性能的には、W05とほぼ等価。
専用クレードルがあり、入手すれば固定設置や有線化にも向く。
Docomo [〇]、AU [◎]、SoftBank [◎]、Rakuten [◎]
DocomoのBand3は、東名阪エリア限定。
W05
2018年発売開始。
旧ファームウェアであれば、Band3も利用可能だが、AU版では本体設定が、UQ版ではツールによる設定が必要。
横長で薄めの、角ばった機体。
Nano SIM。USB Type C。
Volte SIM(主に古いAU系のSIMなどの非VOLTE SIMには非対応)
通信性能的には、W04とほぼ等価。
専用クレードルがあり、入手すれば固定設置や有線化にも向く。
Docomo [〇]、AU [◎]、SoftBank [◎]、Rakuten [◎]
DocomoのBand3は、東名阪エリア限定。
W06
2019年発売開始。
Band3は利用不可。このため、楽天やソフトバンクには向かない。
WiMAX・AU系のSIMでは通信速度が早い(TXビームフォーミング対応機種の場合)。尚、UP速度は、W05の方が少し早い。
デフォルトでオフ設定の、4×4MIMO設定をオンにすると実測で2~3割くらいは速い。旧機種も同様だが、明示的にオンオフすることができない。
ただし最速で利用するためには、Wi-Fiだと限界があるため、基本的にはUSBケーブルで通信機器と直接接続する必要がある。
W06はクレードルがないため、USB接続することになる。
HUAWEI HiLinkアプリのベストポジション機能を使うと、電波強度が12段階で見えるかされ、どこに端末を置くとよいか判断できます。
Docomo [〇]、AU [◎]、SoftBank [△]、Rakuten [×]
W07
2020年販売開始。
法人向けの『シャープ製』の機体。(会社変えたのに、どうしてこのネーミングにしたんだ…)
#アクセスポイント設定方法
1.本機にSIMをセット(スロットは本体奥側)
カチッというまで挿入。
差込口を表側手前から(本機を上側から覗く状態)に見ると、SIMの裏側が見え、SIMの斜めに切り落とされた部分が右側奥になります。
2.格安SIM用に本体設定を変更
・本体の電源を入れる
・タッチパネルの「スライドしてロック解除」で文字をスライドしてロックを解除
・設定メニューから「通信モード設定」を選択し、「ハイスプラスピードエリア」を選択
(有効なSIMが挿入されていない場合は、この選択ができません)
「ご注意:本モードに切り替えると追加料金が発生する場合があります」という注意が出ますが、これはWIMAXでの話ですので格安SIMで追加の料金が発生することはありません。「OK」を押してください。
・ハイスピードエリアを選択後、右上のチェックボタンを押す
(左上の×を押すと設定が反映されません)
設定が反映されると設定画面左上の表示が「HS+A」になります。
(設定前は「HS」です)
3.本機とパソコン(スマホ)を接続
・パソコンとUSBケーブルがあれば、USBケーブルで接続します。設定の入力も楽ですし、手軽です。
なければ以下で。
・本体のメニューから左上の「情報」を選択し、一番上の「SSID情報」を選択。
ここで表示されるSSID1の「名前」と「パスワード」を使用して、通信機器から接続設定を行います。
(設定中、時間がたつと画面が消灯するので、時々画面にタッチしながら設定してください)
4.管理画面へのアクセス
・WEBブラウザで次のアドレスにアクセス。以下のどちらかで。
「https://192.168.100.1/」「https://speedwifi-next.home/」
(アドレスは本機のタッチパネル、情報>端末情報のLAN側IPアドレスになります)
・スマホの場合は、下部の「パソコン用画面へ」をクリックしてください。
表示されるログイン画面で、
・ユーザー名:「admin」を入力する
・パスワード:IMEI番号の下5桁、を入力する
パスワードは、本体背面の下部に小さな文字で「IMEI:****」の記載があるので、その下5桁を入力します。
(IMEI番号は本機のタッチパネル、情報>端末情報のIMEI番号でも確認できます)
・「ログイン」ボタンを押します。
「確認:ログインパスワードの強度が低すぎます。…」と表示されますが、かまわず「後で」を押してください。
5.APNの設定
・管理画面の上部のタブで「設定」を選択
・画面が切り替わったら、左端の「プロファイル設定」を選択。
プロファイル設定は、「WAN設定」>「基本設定」の中にあります。
・下の「新規」を選択します。
・プロファイル名は、自身で判別しやすい適当な名前を。
・「APN(接続先情報)」「ユーザ名」「パスワード」は、通信会社から案内があるため、その値を入力します。
(ネットで検索しても調べられると思います)
・入力後、下の「保存」ボタンを押します。
「3秒待って[続行]をクリックすると…」が表示されれば成功です。
・「続行」のボタンを押してください。
本体画面に戻り左上、「HS+A」の左に通信強度のバーが表示されてされていれば、設定完了です。
6.APNの選択
新規に作成したAPN設定は自動的に適用されるため、こちらはAPN設定の変更などを行う場合の手順です。
・左端から「WAN設定」>「基本設定」>「接続設定」を選択します。
・プロファイルリストから、任意のAPN設定を選択します。
・「適用」ボタンを押します。
「3秒待って[続行]をクリックすると…」が表示されれば成功です。
・「続行」のボタンを押してください。
(同じ設定が、本体のタッチパネルからもできます)
本体画面の左上、「HS+A」の左に通信強度のバーが表示されてされていれば、設定完了です。
説明と写真に齟齬がある場合、商品説明より写真を優先します。
疑問等ございましたら、ご質問ください。
よろしくお願いします。
(C)冬狐堂

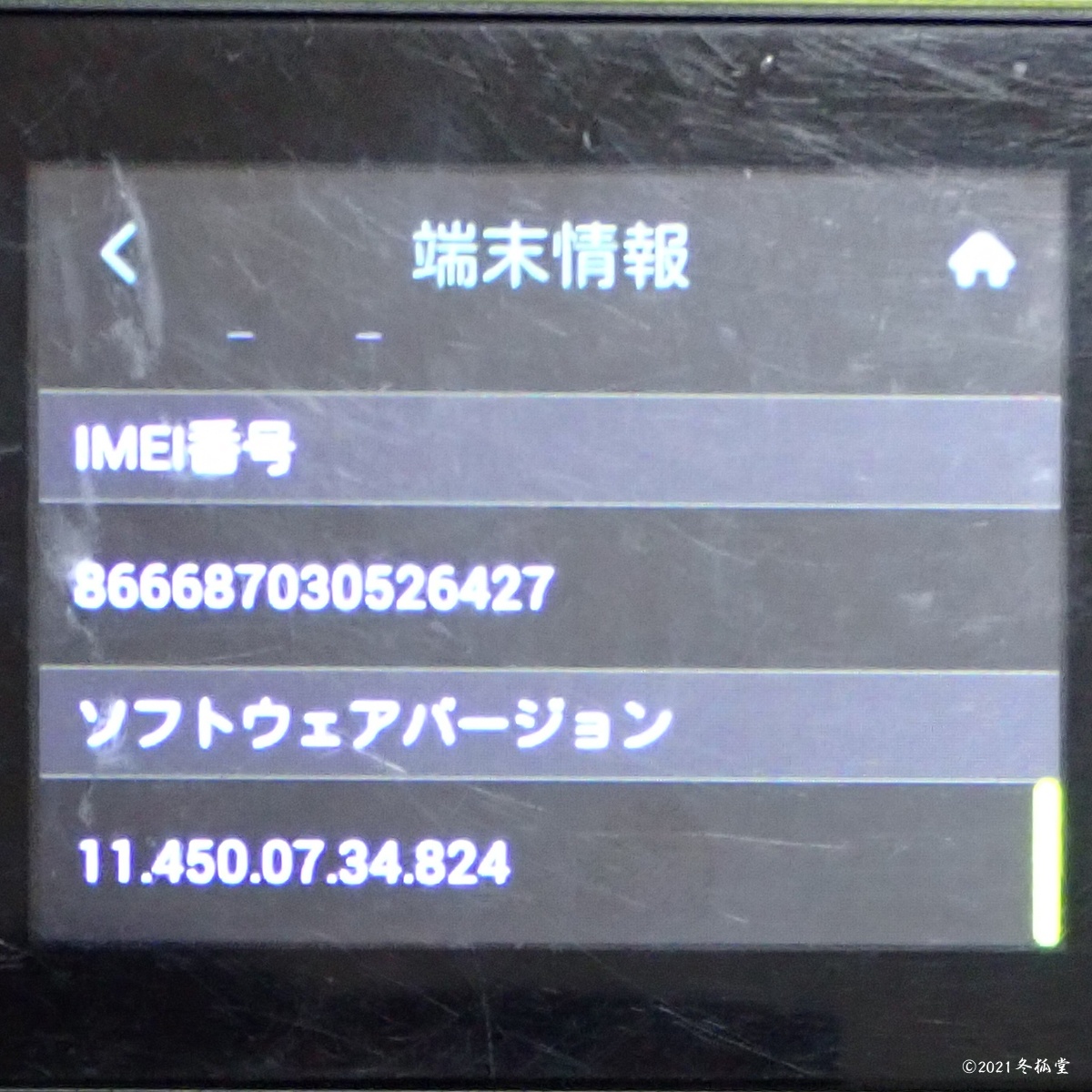







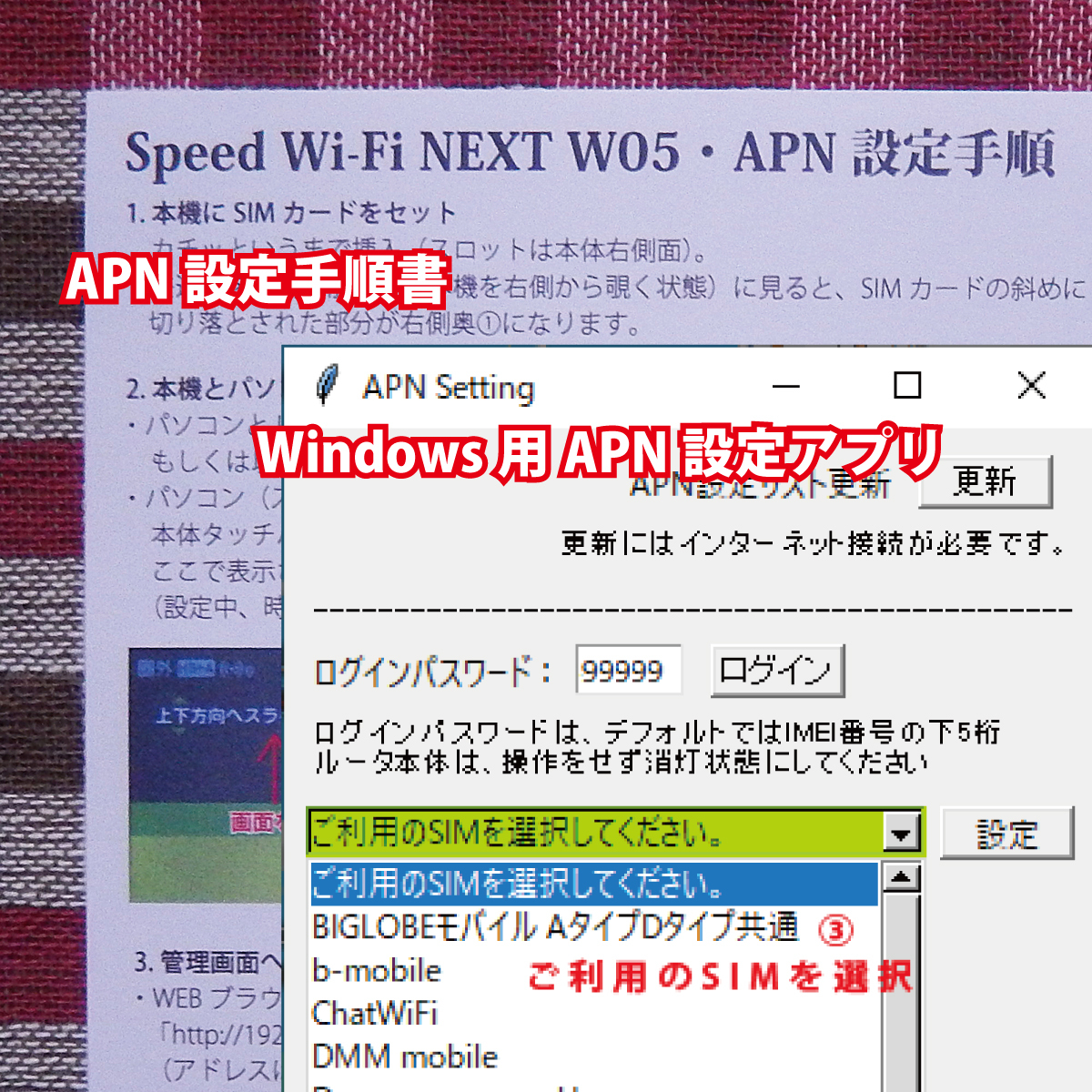 4G LTE Simフリーモバイルルータ Speed Wi-Fi NEXT W05 ブラック×ライム UQ版です。
4G LTE Simフリーモバイルルータ Speed Wi-Fi NEXT W05 ブラック×ライム UQ版です。